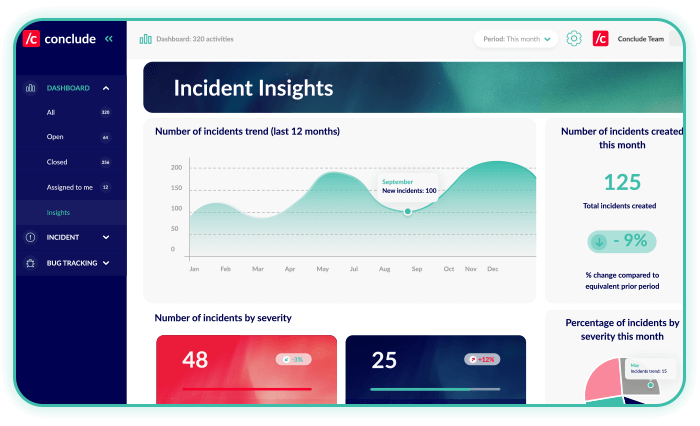Conclude Workflows: Dashboard Quickstart
This guide will walk you through getting started with Conclude Workflows from the Dashboard (our web-based UI)
Start here
In this guide we will cover:
- How to sign up for an account
- Getting started from the Dashboard
- Installing a workflow app
- Configuring a workflow app
- Creating your first activity
- Concluding your first activity
Step 1: Sign up for an account
- Select Sign Up at the top of this page to get started and follow the prompts
- If you see Home instead, it means that you have already added Conclude to your Slack workspace (go to Step 2)
💡 Tip: If you cannot add Conclude to your Slack workspace, check with your team admin. You can also join a Conclude testing workspace (option available during the onboarding process) and invite your colleagues.
Once you select Sign In you should see the following:
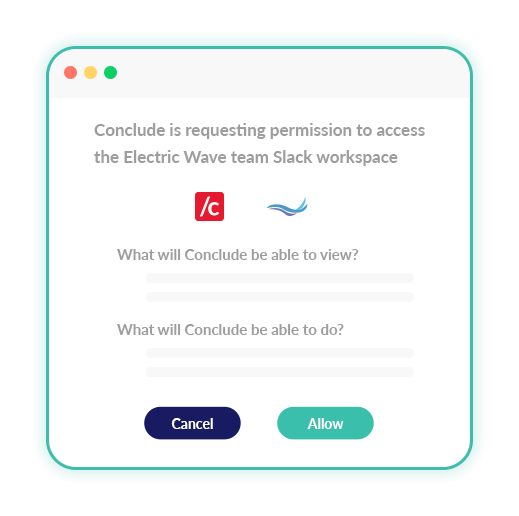
After selecting Allow, you will be automatically directed to the Dashboard (Conclude’s web based UI).
Step 2: Getting started from the Dashboard
We suggest taking a tour of the Dashboard which highlights the most important features and tips on how to install and manage workflow apps.
The Dashboard: is your mission control center
- The sidebar contains different sections, including all open and closed activities
- From the Insights tab, you can access a visual summary of all your key metrics.
- At the bottom of the the sidebar you will see App settings – here you can install and configure your workflow apps.
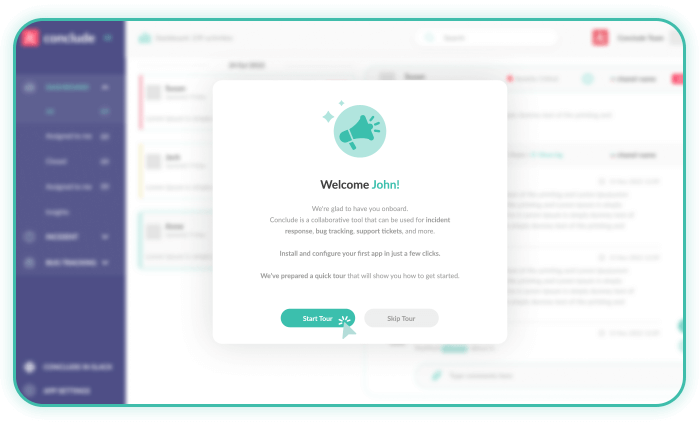
Step 3: Installing a workflow app
To install a workflow app from the Dashboard, go to the Settings section in the upper right corner and select the Workflows option.
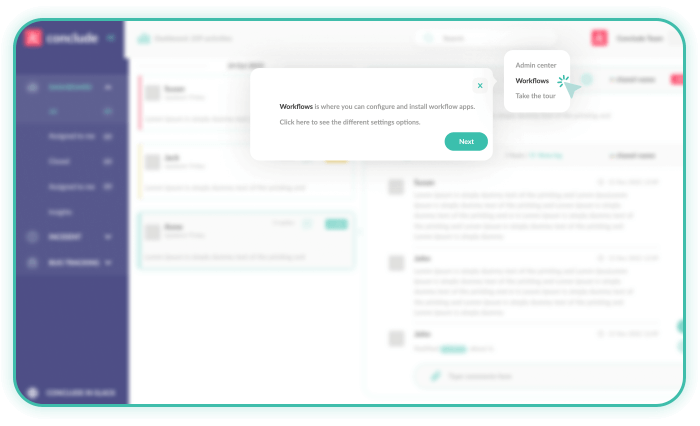
Follow the prompts to Install new app. Select a workflow app (we are using Incident Management in this example) and click Setup.
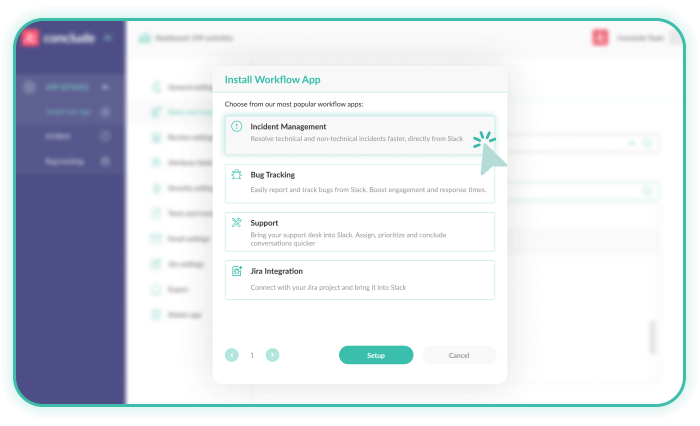
Next, choose the Slack channel where you want to install the app. For testing purposes, we suggest creating a new channel, e.g. #incidents. You can do this by selecting Create channel
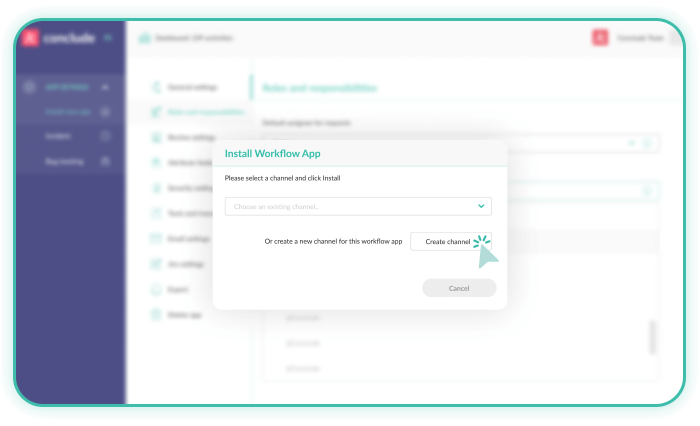
Then, enter the channel name e.g. #incidents, add an optional description, and click Create
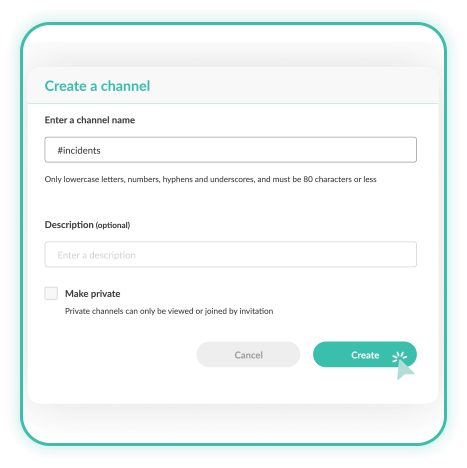
Next, choose a channel for your workflow app and select Install.
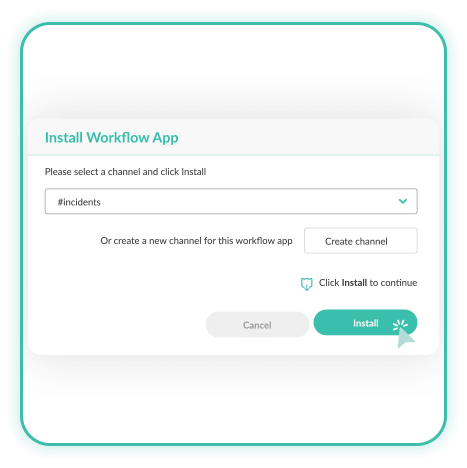
Step 4: Configuring a workflow app
You can start to use the app as it is (go to Step 5), or go to Workflows Settings on the sidebar to customize it.
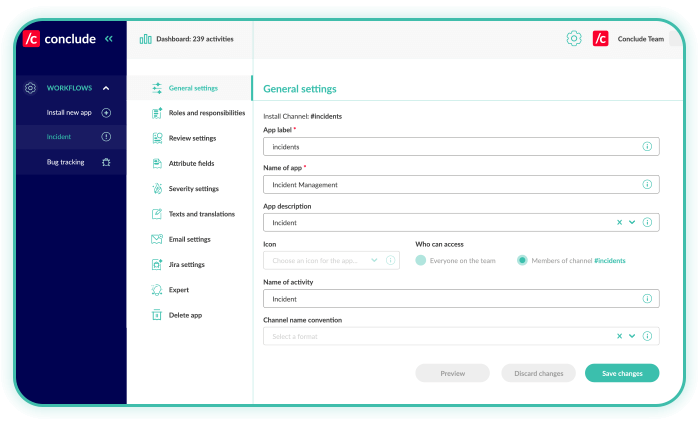
Under Workflows Settings there are 10 different tabs where you can configure and define an app’s behavior.
- General settings is where you can configure the app’s name, enter a short description, and determine who has access among other things
- Roles and responsibilities allows you to assign an owner, specify which people and channels will be invited, and which channels will receive notifications
- Review settings lets you decide who should review incoming issues, incidents or bugs and set up any exclusion criteria
- Attribute fields lets you configure existing attributes or add new ones
- Severity settings is where you can enable and configure severity levels (this is especially useful when tracking incident metrics)
- Text settings allows you to customize different text fields, including the Launch button and Owner label
- Email settings is configurable to allow people from outside your team or organization to send emails directly to the workflow app. Also, you can find all the settings related to AI email summarization and translation within this tab.
- Jira settings is the place to connect to Jira and configure your projects with Conclude
- Expert is where you can view or edit the YAML source code of any app
- Delete app lets you permanently delete an installed app
Step 5: Creating your first activity
In this example, anyone who is a member of the #incidents channel can report an incident.
To launch an app from the Dashboard, navigate to the app shown in the sidebar e.g. Incidents and click on it to select New incident
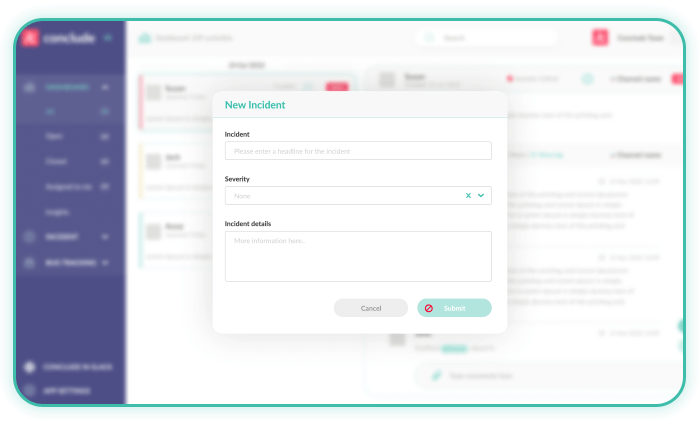
Launch the app and give your team more details. Submit the incident (you can edit and add more details later).
What happens next?
- An alert is sent to the channel e.g. #incidents
- A dedicated activity channel #_incidents-1 is created. Other incidents created from the primary channel will get their own dedicated channels i.e. #_incidents-2, #_incidents-3, etc.
- Everyone from the #incidents channel can see the new activity
Adding more details
- Navigate to the open incident card
- Click the three dots in the upper right hand corner and select Edit to make any changes including who the incident is assigned to or change the severity level
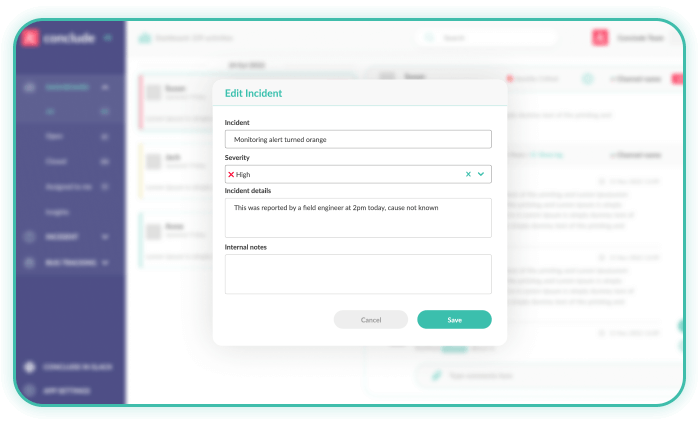
Step 6: Concluding your first activity
After the issue is resolved, the activity can be concluded. The Slack channel is archived but still remains searchable from the Dashboard.
To conclude an activity:
- Click the three dots in the upper right hand corner and select ✓Conclude
- Add the root cause of the incident and the resolution; edit any incident details if needed
- Select Done to close the dedicated Slack channel and keep a record in the Dashboard (it will display a green “closed” label)
- A message will be sent to the main channel e.g. #incidents, notifying team members that the incident has been resolved with any relevant details
💡 Tip: Reopen closed activities (by clicking on the three dots) then selecting Re-open. This will also reopen the Slack channel. You can also add Postmortem notes from the same location in the Dashboard.
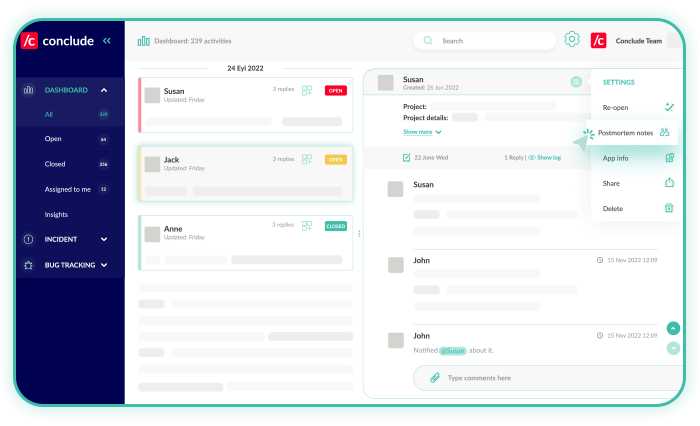
What else can I find in the Dashboard?
The Conclude Dashboard has an Insights section where you can get a visual overview of all key metrics such as the number of activities, trends over time, severity levels, response and resolution times. Metrics can be filtered by time period.