Quickstart Guide: Jira Integration
This guide will walk you through getting started with our Jira connector (currently available for Slack). Conclude’s no-code apps are flexible and fully customizable so they can be adapted to your team’s needs. Try Conclude free for 30 days – get started here.
Start here
In this guide we will cover:
- How to install Conclude’s workflow app for Jira in Slack
- Modifying the App settings from the Dashboard
- Setting up a Jira project
- Authorizing Conclude
- Configuring your Jira project
- Testing the connection
Step 1: Install Conclude’s workflow app for Jira in Slack
After downloading Conclude Workflows for Slack (see our Quickstart Guides here), select the Slack channel (e.g. #issues), where you would like to install the app Jira Integration.
To install, navigate to the channel and run the command/c app install jira or /c app install and select Jira Integration. A confirmation message will appear once the app is successfully installed.
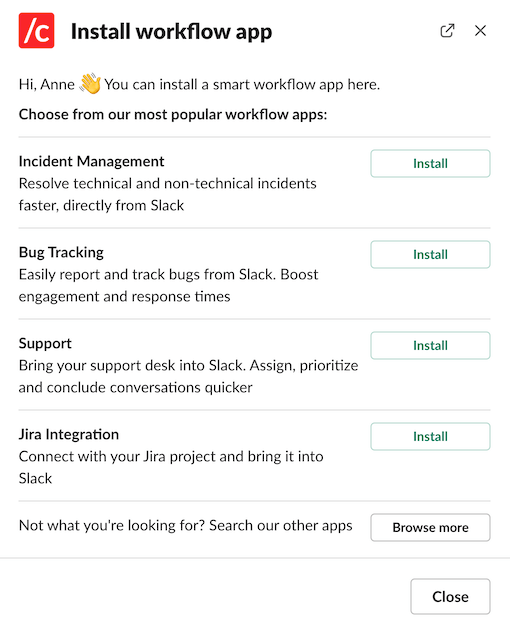
Step 2: Modifying your Jira app settings from the Dashboard
After installation, customize the app settings for your specific requirements. Navigate to the Dashboard from Slack by typing /c dashboard or go directly to the Dashboard when you are signed in on our website.
Navigate to settings by clicking the cog in the top right hand corner and selecting Workflows. From here, select the relevant workflow app from the left hand side and navigate to the Jira settings tab.
To connect a Jira project, you must select the Connect button. This critical step ensures that your Slack and Jira environments are perfectly aligned.
Note: this operation must be performed by a Jira administrator.
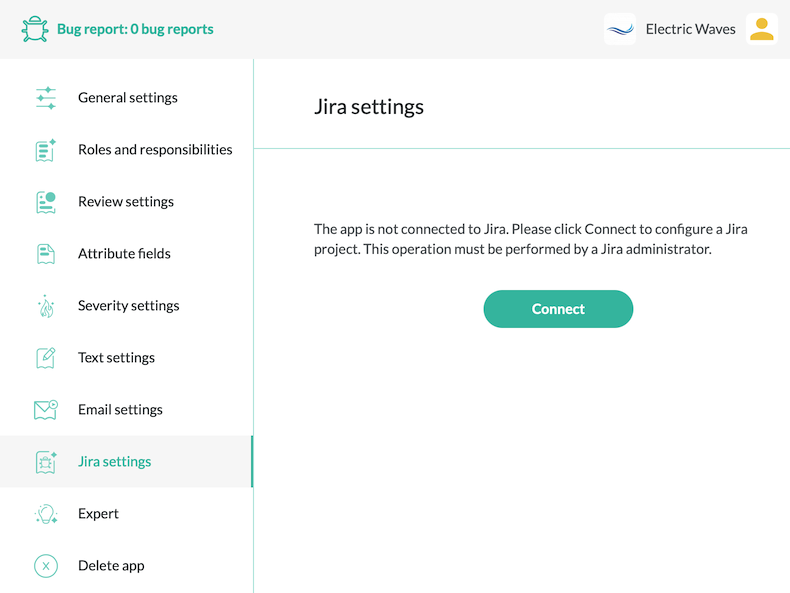
Step 3: Setting up a Jira project
After selecting Connect, you will be prompted to add the Jira base URL (see example). For a quick and secure connection, users need to provide this in order to create a reliable link between Conclude and a user’s Jira Instance.
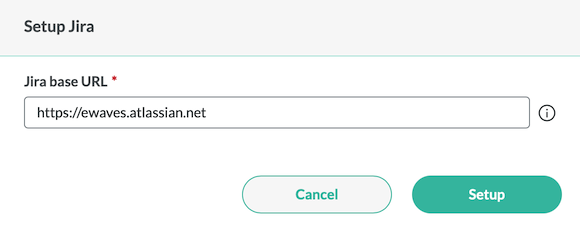
Step 4: Authorizing Conclude
Authorization varies slightly depending on the Jira version.
If you are using Jira Data Center or Jira Server, please visit the Jira Data Center page for specific instructions as this requires an additional step compared to connecting with Jira Cloud.
Jira Cloud users can simply click the Login button to initiate the authorization process on Atlassian’s website.
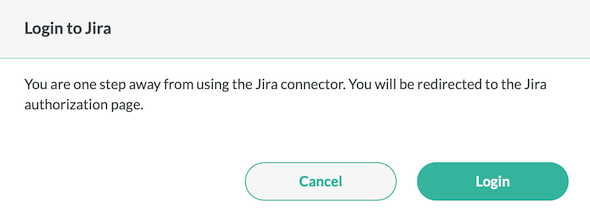
Step 5: Configuring your Jira Project
The final step involves selecting and configuring a Jira project for synchronization.
After logging in, you have the option to Configure a Jira project. Select the project from the dropdown menu.
Note: projects that have already been configured won’t be listed.
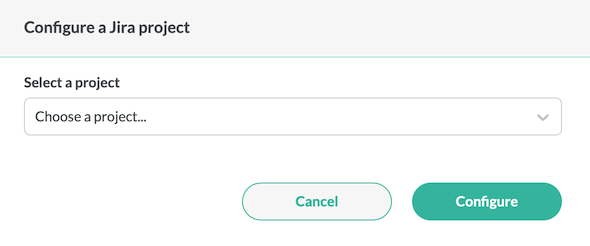
Once configured, Conclude will read the metadata of the Jira project and modify the attribute section of the app in the chosen Slack channel.
Users can opt to Sync pinned comments only, to have a more focused integration.
Step 6: Testing the connection
You should now be able to create a Jira issue from Slack. From Slack, launch the app by typing the channel name where it was installed, for example /c issues, or you can use the command /c new to launch the app.
It should show up in Jira after 1-2 seconds, but you may need to refresh the Jira project page to see the new issue. Likewise, if you create an issue in Jira, it should show up in Slack immediately.
To check the Jira connection and your login status, use the following commands:
/c jira connectionsdisplays all active connections/c jira statusdisplays your login status
A note about user accounts
In order to synchronize comments and actions between Slack and Jira, Conclude needs to match Slack users with corresponding Jira users. For example, if @Susan comments on an issue in Slack, Conclude will create a comment by the same user in Jira, which may be called @Susan Lim.
See the Jira Integration Account page for more information about how Conclude maps user accounts between Slack and Jira.