Conclude Link: Quickstart
This guide will walk you through getting started with Conclude Link
Start here
In this guide we will cover:
- How to sign up for an account
- Navigating the Conclude Link Admin Center
- Selecting teams and channels to be linked
Step 1: Sign up for an account
To get started, click on the “Get started” or “Sign Up” button on our website and follow the provided prompts.
Next you’ll have the option to choose the Conclude solution you want to begin with: Conclude Link or Conclude Workflows.
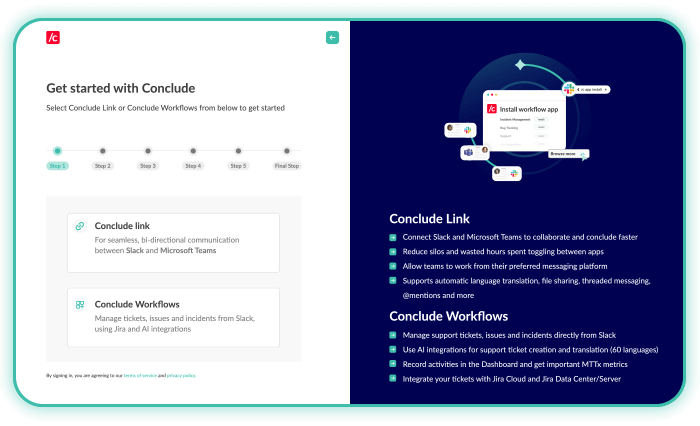
- For seamless, real-time chat and collaboration between Slack and Microsoft Teams, select Conclude Link
- If you want to manage support tickets, issues and incidents in Slack, select Conclude Workflows. This option also offers Jira and AI integrations. See our Quickstart Guides here
Select the Conclude Link option and enter your work email address.

Next, you will be directed to a page asking you to Sign in with Slack and Sign in with Microsoft.
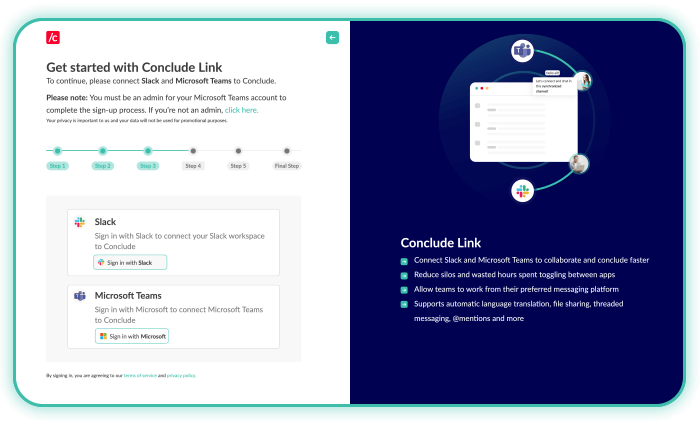
Important: in order to add Conclude to your Microsoft Teams account or Slack workspace, you must have admin privileges. If you don’t have admin permissions, contact your admin or click here to book a call.
After you click on Sign in with Slack, you should see the following
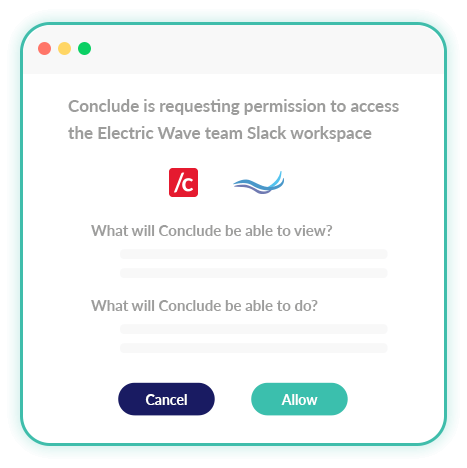
This will establish the connection between Conclude and your Slack workspace.
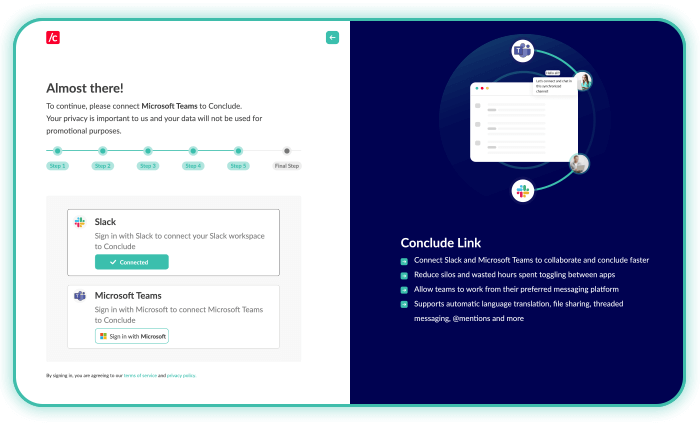
Next, select Sign in with Microsoft to start the Microsoft authentication process.
To ensure proper functionality and integration with Conclude Link, sign in with the Microsoft account associated with your preferred Microsoft Teams space.
Once you’ve successfully completed the Microsoft authentication process, you should see the following:

To set up an account for your organization, provide the necessary information and click on Create account. You will then be directed to the following page:
- Click on Link Settings to access the Conclude Admin center where you can continue setting up the integration between Microsoft Teams and Slack
- From the Conclude Admin center you’ll be able to configure the specific teams and channels you want to link
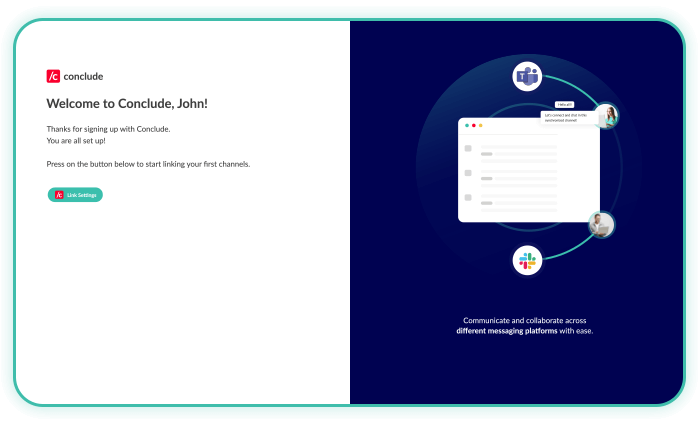
Step 2: Using the Admin center
Access all your setting from the Conclude Link Admin center, including:
- Account overview: This tab provides Admins with an overview of Conclude features, including the number of synchronized channels, active users, and their billing plan
- Account settings: Here, Admins have the ability to modify the organization’s name and other relevant information, including address and country
- Admin roles: In this tab, Admins can invite additional Admins to the account. Only Account Owners and Account Admins have the authority to manage teams and link channels
- Manage teams: Here, Admins can view and manage the different Slack andMicrosoft Teams accounts that are connected to Conclude. Add or remove teams simply by clicking on them
- Link channels Within this tab, Admins can choose the teams and the channels they want to link and initiate the channel linking process.
💡 Tip: If you haven’t created an account during the onboarding process, when you access the Admin center, you will be automatically directed to the Create account tab.
Here, you can provide details, including the organization name (mandatory). Once the account is created, you can access other settings within the Admin center.
If you have already set up an account during onboarding, you will be directed to the Link channels tab upon accessing the Admin center.
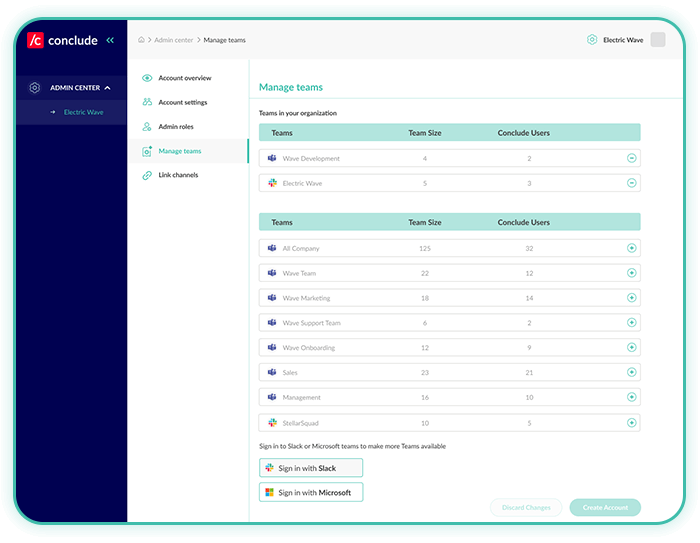
Step 3: Linking teams and channels
- To select the Microsoft Teams and Slack workspaces for channel linking, navigate to the Link channels tab whereyou will find dropdown menus toselect the teams to be linked
- If the team you want to link channels for is not visible in the dropdown menus, you also have the option to add more Slack workspaces or Microsoft Teams. To do this, navigate to the Manage teams tab and select Sign in with Slack or Sign in with Microsoft to add more workspaces and teams
Important: Active Conclude Link users from the Microsoft Teams side will be considered as members of the Microsoft team that has channels linked to the Slack workspace. On the Slack side, these users will be members in the linked channels.
💡 Tip: If you want to control the number of active Conclude Link users, we recommend creating dedicated teams within Microsoft Teams specifically for linking channels with Slack.
By doing so, you can limit the active Conclude Link users to the specific teams that are connected to the Slack workspace. This will help you effectively manage your channel linking processes and maintain control over the number of active users within your organization.
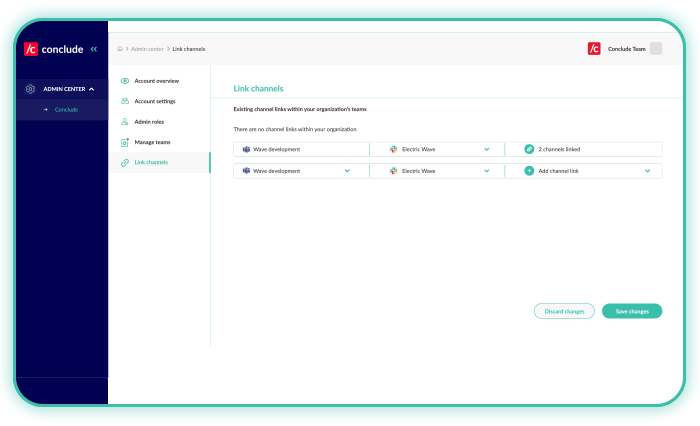
Within the Link channels tab, you have the ability to select and link channels between different teams.
- When you select the Microsoft Teams teams and Slack workspaces you want to connect, a dropdown menu will appear. Select the channels you wish to link, as shown below
- Once you have made your channel selections, click Save changes to establish the connection. If you want to link more channels, click Add channel link.
- Once linked, any communication that takes place within these channels will be synchronized between the connected Microsoft Teams and Slack workspaces
